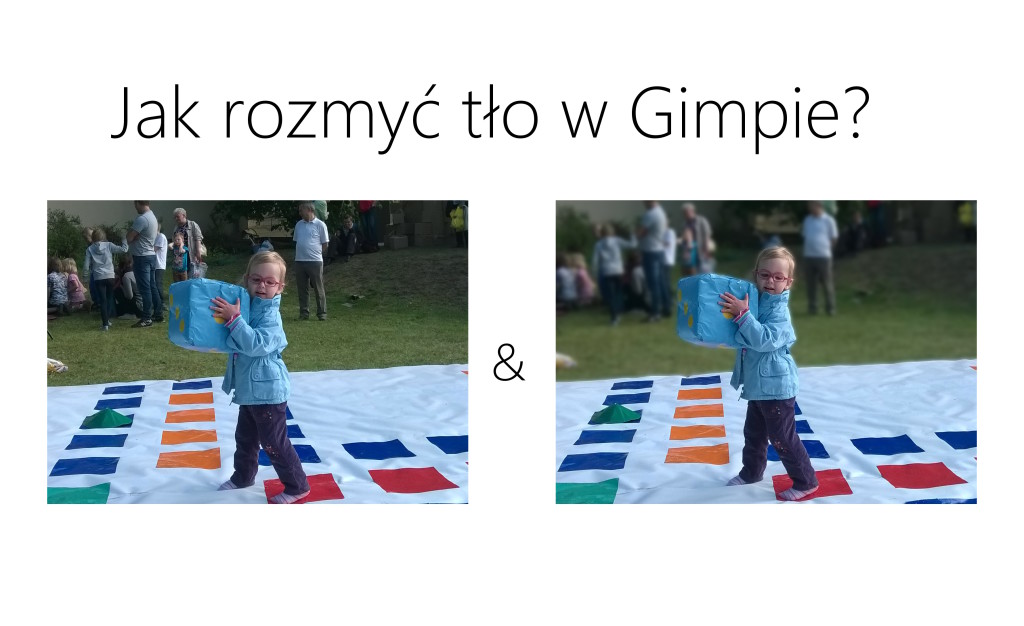 Długo się zastanawiałam, czy można uzyskać w GIMPie satysfakcjonujący efekt rozmytego tła (małej głębi ostrości). Odpowiedź brzmi: tak, ale nie zawsze jest to proste. To, czy da się to zrobić, czy nie, zależy od danego zdjęcia, ale w wielu przypadkach jest to możliwe.
Długo się zastanawiałam, czy można uzyskać w GIMPie satysfakcjonujący efekt rozmytego tła (małej głębi ostrości). Odpowiedź brzmi: tak, ale nie zawsze jest to proste. To, czy da się to zrobić, czy nie, zależy od danego zdjęcia, ale w wielu przypadkach jest to możliwe.
Poniżej zdjęcie mojej Gabi, na którym za dużo się dzieje, nie widać, co jest tak naprawdę najważniejsze. A na tym zdjęciu dosyć łatwo można oddzielić pierwszy plan od tła, dlatego postanowiłam rozmyć tło.
Aby to zrobić, w dużym skrócie trzeba zaznaczyć to, co ma być nieostre (jest na to kilka sposobów, ja pokazuję jeden z najprostszych) i zastosować filtr Rozmycie Gaussa. Jeżeli jednak powyższe zdanie nic Wam nie mówi, zignorujcie je i wykonajcie po kolei te kroki:
- Otwieramy zdjęcie w Gimpie i w oknie warstw (ikonka stosu białych kartek) klikamy prawym przyciskiem myszy w jedyną w tym momencie warstwę. Wybieramy Duplikuj warstwę. Ten etap nie jest konieczny, ale zawsze warto tak zrobić, bo w razie niekorzystnych zmian nie uszkodzimy bazowego zdjęcia (zduplikowaną warstwę można zawsze usunąć i pod nią znajduje się nasze zdjęcie).
2. Wybieramy narzędzie Ścieżki i zaczynamy obrysowywać pierwszy plan. Stawiając punkt za punktem wokół tego, co jest na pierwszym planie, tworzymy tzw. ścieżkę, która otoczy wszystko to, co ma być ostre.
3. Trzeba się postarać, żeby wszystko było bardzo dokładnie obrysowane. Na poniższym zdjęciu zignorujcie fakt, że wszystko jest czerwone ;). Widać na nim, jak gęsto stawiałam punkty, które połączyły się w ścieżkę.
4. Ostatni punkt ścieżki musi się łączyć z pierwszym (czyli u mnie obrysowana została Gabi i cała plansza do gry – czyli cały dół zdjęcia).
5. Po obrysowaniu tego, co ma być ostre w Opcjach narzędzia (karta z suwakami) klikamy Zaznaczenie ze ścieżki.
6. Cały obrysowany obiekt zostanie zaznaczony. Następnie wybieramy w menu na górnym pasku Zaznaczenie > Odwróć.
7. W menu na górnym pasku wybieramy Filtry > Rozmycie > Rozmycie Gaussa.
Wyświetli się okno, w którym trzeba ustawić Promień rozmycia – wpisać wartość w polu Poziomo i Pionowo. Jeżeli łańcuszek obok tych parametrów będzie połączony, wystarczy wpisać pierwszy z nich, a drugi zostanie uzupełniony (taki sam). Można poeksperymentować z wartościami – ja wybrałam 20,0.
6. Klikamy OK i… dalej to już czary ;). Czekamy chwilę, aż tło zostanie rozmyte.
Jeżeli finalne zdjęcie się Wam nie podoba, operację można cofnąć CTRL + Z i wybrać inne parametry.
U mnie gotowe zdjęcie wygląda tak:
Gotowe! Mam nadzieję, że dzięki tej prostej metodzie uratujecie jakieś nieudane zdjęcie :). A może macie jakiś inny sposób na odzyskiwanie nie do końca trafionych zdjęć?
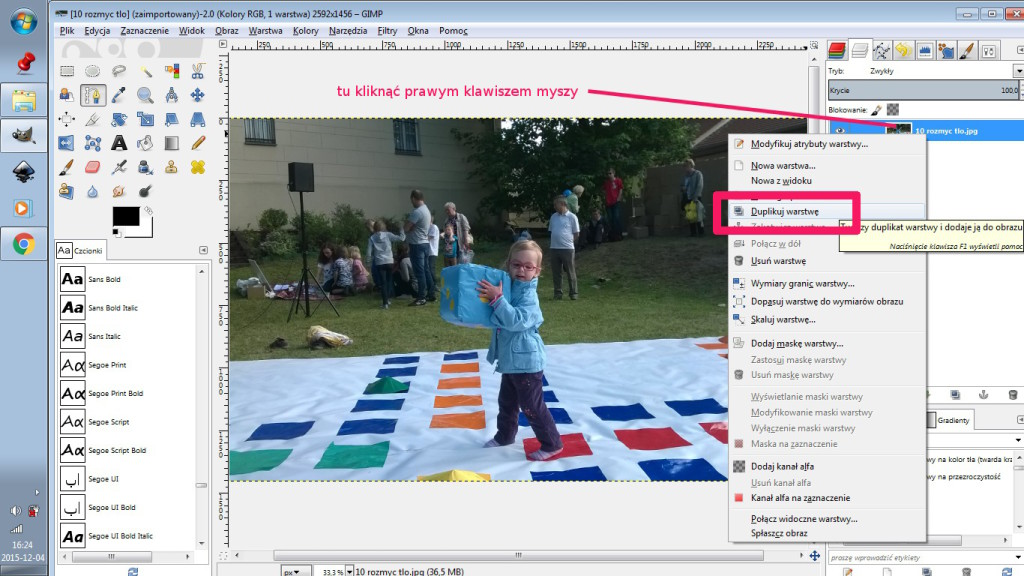
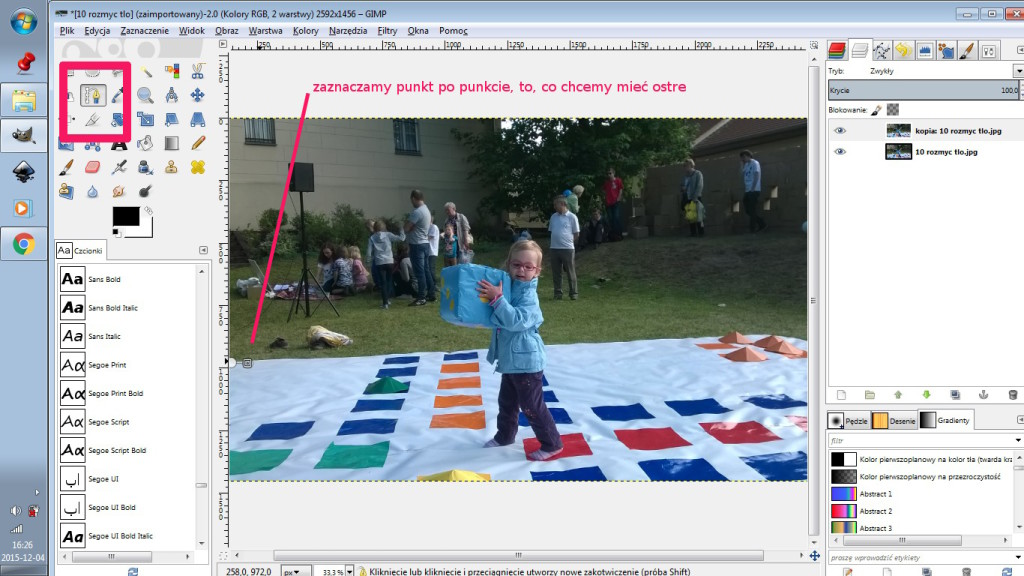
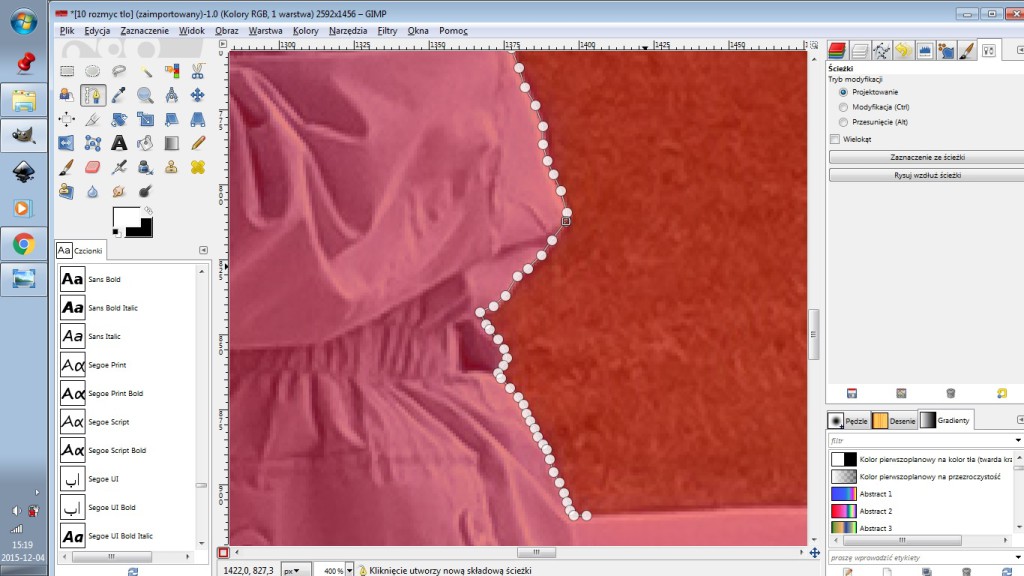




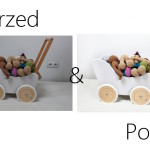

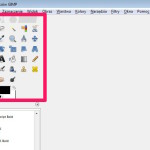

4 Responses
Edyta
Nieoceniona pomoc! Dziękuję! Dzięki Twoim wskazówkom rozmyłam tło do jednego z moich ostatnich wpisów http://szydelkowyplaczabaw.pl/2015/12/co-najbardziej-kocham-w-zajacach/
Ożywiasz zdjęcia! Nadajesz im charakter i “barwę” i głębię i … w ogóle. Jeszcze raz wilekie dzięki i pozdrawiam cieplutko :)
Monika z Woolfriends.com
I naprawdę super Ci to wyszło! Gratuluję!
Jacek
Pragnę zwrócić Pani uwagę na fakt, że jest to taka trochę “oszukana” głębia ostrości. Rzeczywista głębia ostrości polega na tym, że obraz staje się coraz bardziej nieostry w miarę oddalania się od centralnej płaszczyzny, na którą ustawiona jest ostrość i ta zmiana ostrości odbywa się płynnie.
Oczywiście dokładne naśladowanie takiej głębi ostrości nie jest sprawą łatwą.
Do tego co Pani zrobiła, można by dodać jeszcze ze dwie, trzy warstwy i na każdej z nich ustawiać coraz większy promień rozmycia, a następnie płynnie je zmiksować – to znacznie lepiej naśladowałoby naturalną głębię ostrości (bo tak mamy ostry brzeg płachty i zaraz za nią głęboką nieostrość – jak ucięte nożem).
Co do bardzo pracochłonnego sposobu obrysowywania; czy nie łatwiej byłoby to zrobić narzędziem “Inteligentne nożyce”?
Pozdrawiam!
– Jacek
Monika z woolfriends.com
Bardzo dziękuję za szczegółowy i konkretny komentarz! Jak Pan widzi, napisałam go kilka lat temu dla dziewczyn, które publikują swoje szydełkowe prace w internecie. Myślę, że dzisiaj korzystają one do swoich celów z możliwości aplikacji w telefonie ;) niemniej jednak, na pewno wypróbuję Pana sposób z miksowaniem kilku warstw. Bardzo dziękuję!